Steam - An error occurred while updating
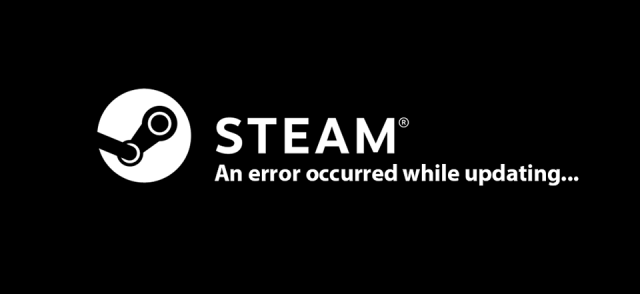
Steam tries to update game and you get "An error occurred while updating" -error and in the parenthesis is one of the following error messages: Missing file previleges, Disk read error, Corrupt disk, Content file locked. Lets go through different ways how you can try to fix these errors. Try these steps one by one to see if they fix your problem or not.
An error occurred while updating (Missing file previleges)
- Run Steam as administrator
- End igfxEM -task. You have this process only if you have Intel CPU or Intel GPU. If you don't have those, go to step 3.
- Empty files from your steamapps -folder
- Clear Steam download cache
- Change download region
- Repair Steam library
- Verify integrity of game files
An error occurred while updating (Disk read error)
- Run Steam as administrator
- Verify integrity of game files
- Repair Steam library
- If you are using any other antivirus software than Windows Defender, try to disable that and then restart Steam, and check if problem still exists. If your antivirus software was causing the problem, then you need to add your Steam / Game folders to exclusion list.
An error occurred while updating (Corrupt disk)
- Run Steam as administrator
- End igfxEM -task. You have this process only if you have Intel CPU or Intel GPU. If you don't have those, go to step 3.
- Empty files from your steamapps -folder
- Clear Steam download cache
- Change download region
- Repair Steam library
- Verify integrity of game files
An error occurred while updating (Content file locked)
- Run Steam as administrator
- Winsock reset
- Verify Integrity of Game Files
- If you are using any other antivirus software than Windows Defender, try to disable that and then restart Steam, and check if problem still exists. If your antivirus software was causing the problem, then you need to add your Steam / Game folders to exclusion list.
Start Steam as administrator
1. If Steam is running close it.
2. Open your Windows 10 start menu and just write steam.
3. Right click Steam app and select Run as administrator.
4. Check if Steam can now update your game.
End igfxEM Module -task
1. Right click Windows 10 Taskbar and select Task Manager.
2. In Processes -tab try to find igfxEM Module. Select that and press End task -button.
(It is possible that you don't find igfxEM -process and it is fine. igfxEM stands for Intel Graphics Executable Main Module.)3. Restart Steam and check if your problem is solved.
Delete all files from steamapps download folder
1. In Steam application navigate to Steam > Settings.
2. Click Downloads > Steam Library Folders, and from there you can see your Steam Library Folder locations. In this example you can find steamapps download folders from C:\Program Files (x86)\Steam\steamapps\downloading and D:\Games\SteamLibrary\steamapps\downloading
3. After you know where your steamapps downloading -folder is located, close your Steam app.
4. Go to your steamapps\downloading -folder and delete all the files there.
(It's possible that Windows doesn't allow you to delete files from downloading -folder. If closing Steam or Antivirus won't help, then you need to start your Windows in safe mode and try the deletion again.)5. Restart Steam and check if your problem is solved.
Steam - Repair library folder
1. In Steam application navigate to Steam > Settings.
2. Go to Downloads > Steam Library Folders and right click that steamapp library location that is giving you the error, and click Repair Library Folder.
3. Check if your problem is solved.
Steam - Clear download cache
1. In Steam application navigate to Steam > Settings.
2. Go to Download and click Clear Download cache.
3. Click Ok.
4. Check if your problem is solved.
Steam - Change download region
1. In Steam application navigate to Steam > Settings.
2. Go to Downloads and select different Download region from the list.
3. After that you have to restart Steam. Check if your problem is solved.
Steam - Verify Integrity of Game Files
1. In Steam application open Library -tab and right click that game that is giving you the error and select Properties.
2. Go to Local Files tab and click Verify Integrity of Game Files.
3. After verifying is completed Steam will say "All files successfully validated.". Check if your problem is solved.
Winsock reset
1. Click Windows Start-menu and write cmd. Right click Command Prompt and click Run as administrator.
2. First write netsh winsock reset and after that reset computer by writing restart computer.
3. After restarting computer, check if your problem is fixed.
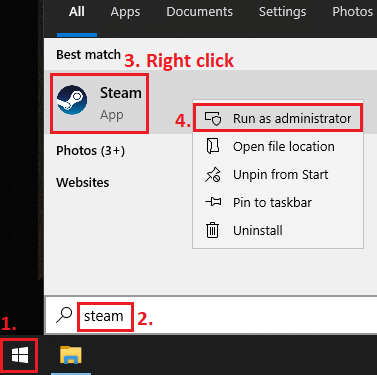
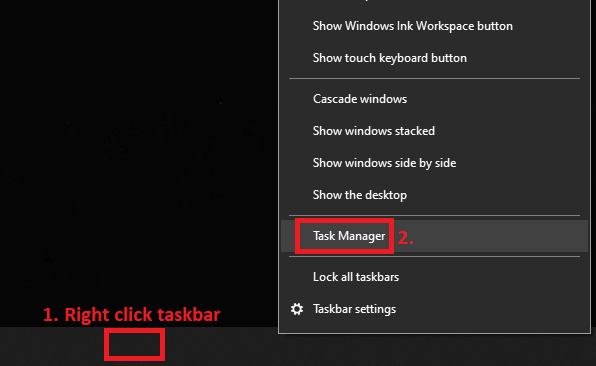
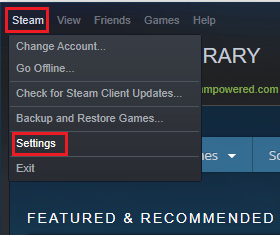
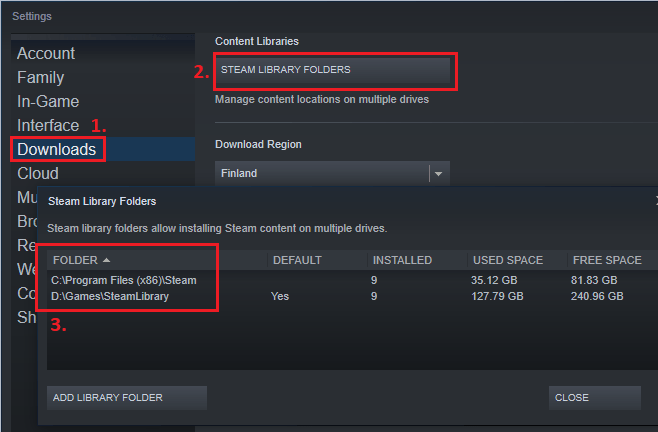
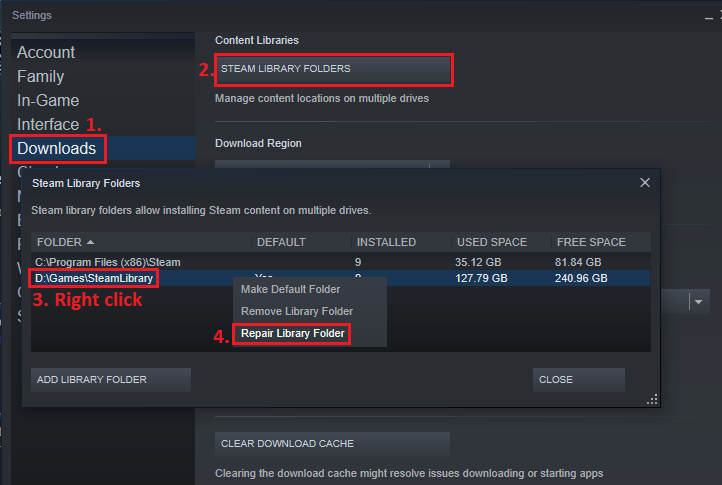
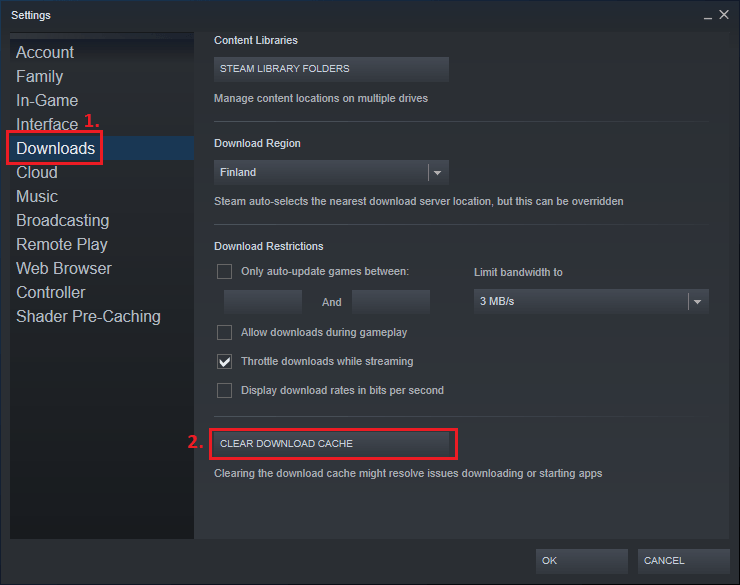
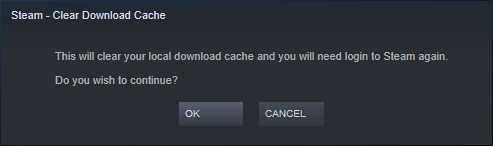
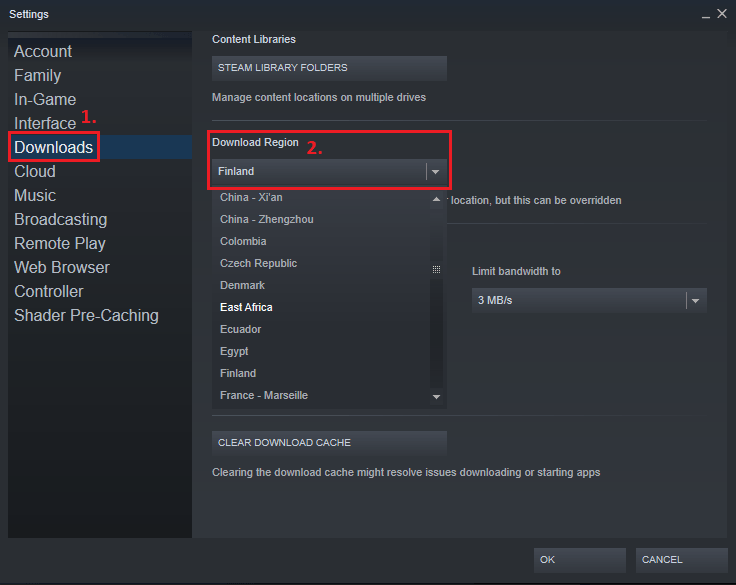
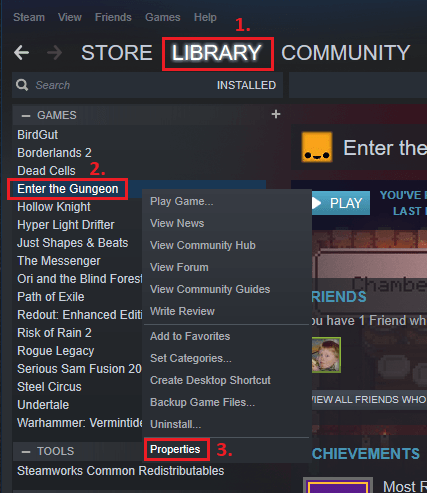
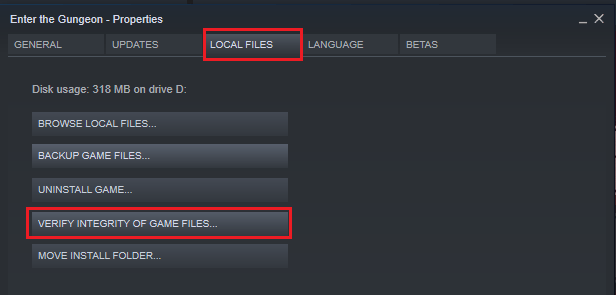
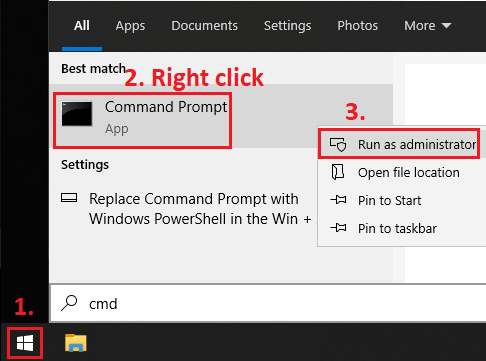
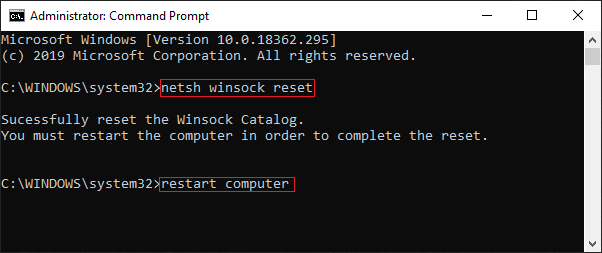
0 Comments