How to setup your microphone in OBS for Twitch
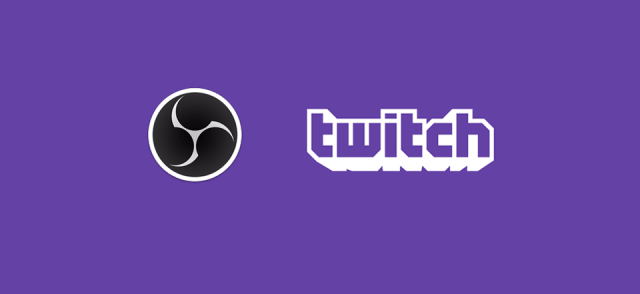
Many streamers are having problems with sound levels on OBS. There can be multiple reasons why your microphone quality is sounding so bad, and one of them is that people can't afford to buy studio quality mic. But let's see how you can get most of your current setup even if you don't have high level microphone. Let's start!
1. If your microphone is connected straight to your PC with 3.5mm connector, make sure that you have connected it on back of the PC, not in the front connectors. Front connectors can generate hissing noise to your mic input.
2. Open your Sound settings. Open start menu and write "manage audio" and click Manage audio devices.
3. Select your Microphone and click Properties.
4. This is the base of your microphone config. Try not to use microphone boost if you can, cause it will also boost unwanted noise. You can download software like Audacity and record your speaking and listen how your speaking sounds.
6. Open your OBS and start talking with your normal "streaming voice".
Adjust your microphone line so that your voice is in the yellow area and if you raise your volume or yell, it will be in the end of yellow area or in the beginning of the red. Even if my voice is in the beginning of the red area, it will not crack or mess the sound. For me the good setting is -1.9dB or -2.2dB.
Adjust your Desktop Audio so that it will be in green area. For me the good setting is -15.6dB.
7. Test your OBS settings by test record. Click Start Recording on OBS and do everything you do on your streams. Look your test recording after and listen how it is. If you hear any unwanted noise on your mic input, try adding filters.
Adding filters to OBS microphone line
If you hear hissing noise or any unwanted noise in your microphone input, you can try to fix them by adding filters. These are settings for my Antlion Audio ModMic 5.
1. Open OBS and click coq icon from your Mic/Aux line and click Filters.
2. Add Gain, Noise Gate and Noise Suppression -filters.
3. Here are the all settings that i use with my filters.
4. Test your settings with test recording.

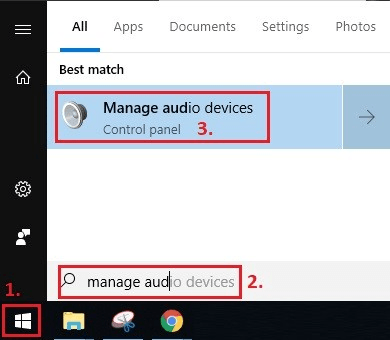
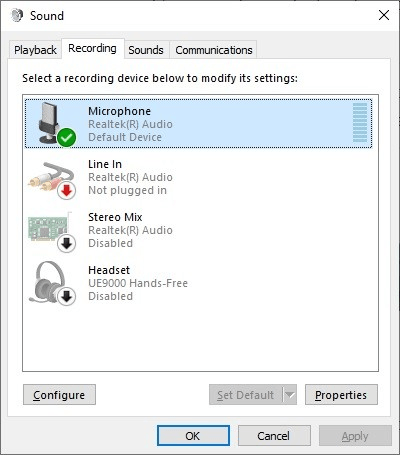
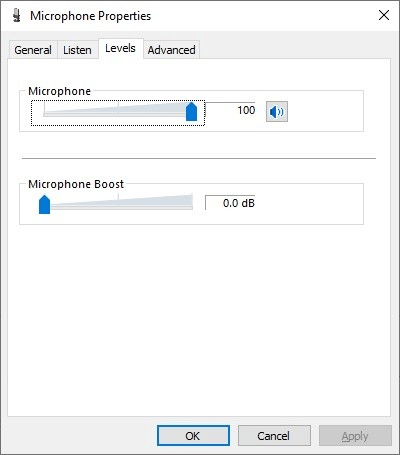
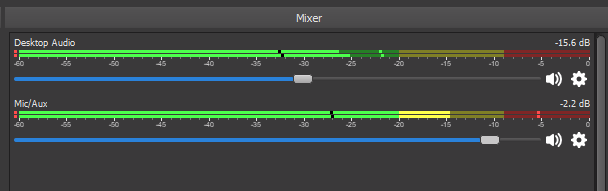
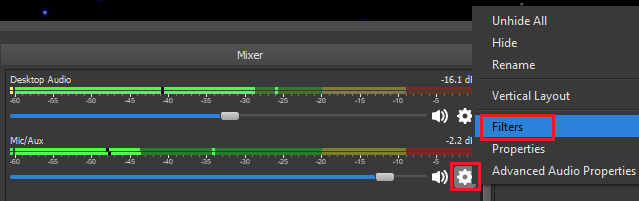
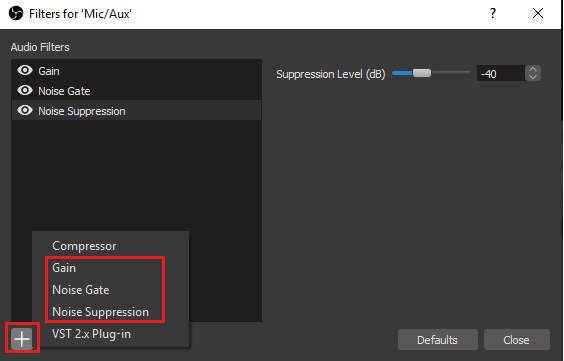
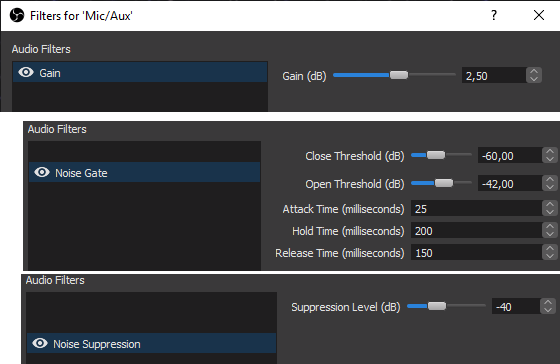
0 Comments