How to add countdown timer to OBS
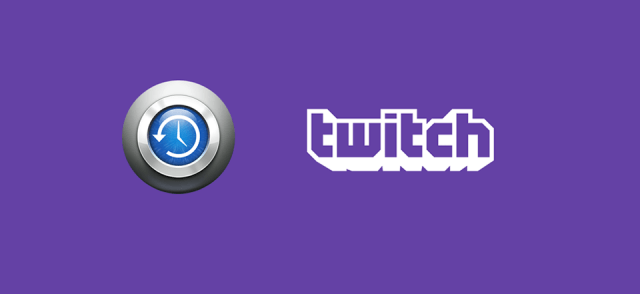
In this tutorial we are going to look how to add countdown timer to OBS. You can easily add countdown timer to your stream and you can make it to count up or down, to specific date, or even add current date and time to your Twitch stream. Let's get straight to business!
1. Download Snaz from this site - http://jimmyappelt.be/preview/snaz/ and after download install it.
2. Start Snaz and you will be greeted with this view. Config and create that kind of timers that you want. If you want to add somekind of text to your timer, you can add text element in OBS next to your timer, or you can write your text to Output format line. You can also play sound when your countdown has reached its end.
Example 1: "Current time is: $h:$m:$s" & "I have played this game: $h:$m:$s"
Example 2: You can also add trailing text after numbers like "My holiday starts in: $ddays $hhours $mminutes"
3. Leave Snaz open and start OBS.
4. Add Text (GDI+) source to your scene.
5. Check Read from file option and select Browse
6. Now you have to browse to Snaz installation directory. You can find there all the counters from individual files.
7. After you have selected your counter file and placed in your scene, you can start your timer from Snaz application from Start button. You can modify your timer settings from Snaz on-fly even when you are streaming.
8. If you have any problems, please write comment below!
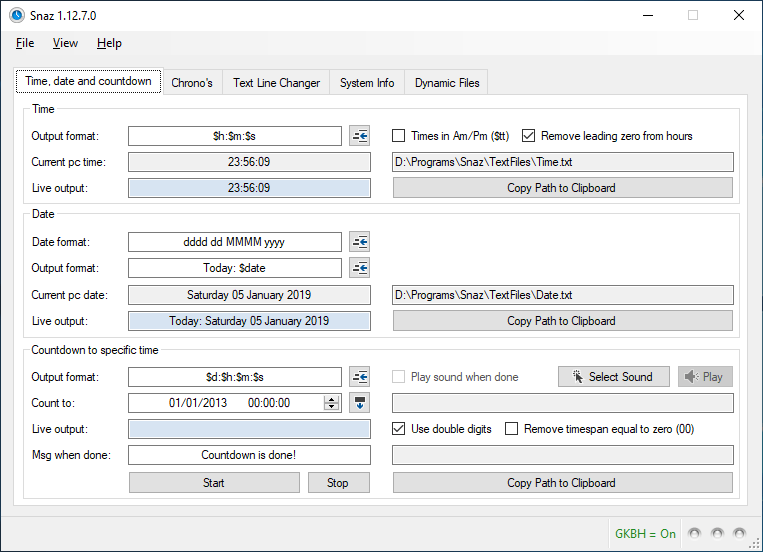
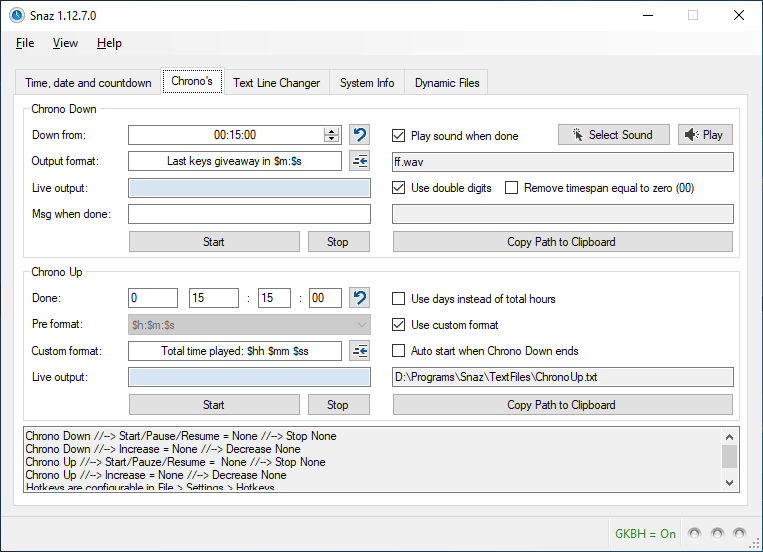
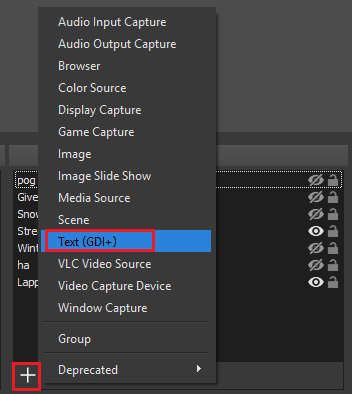
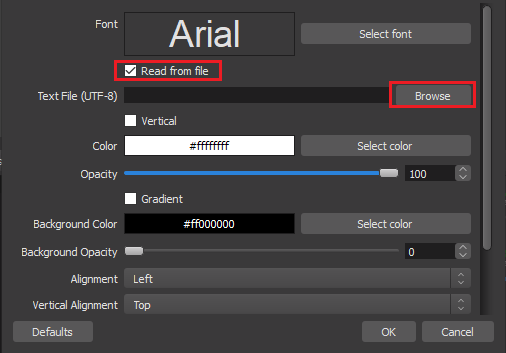
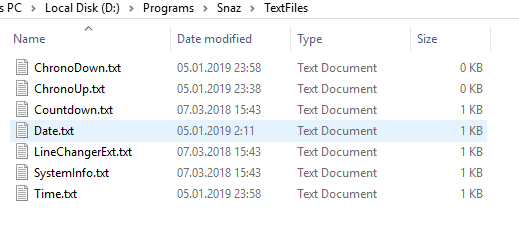
0 Comments