Fixing TeamViewer no audio problem
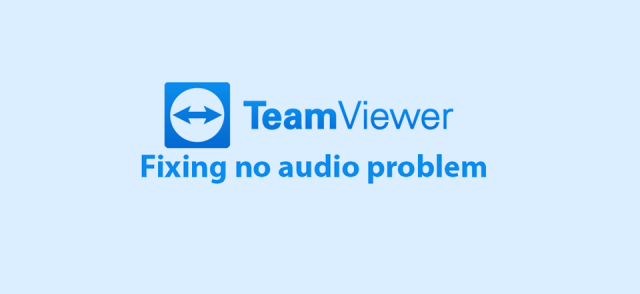
In this tutorial we are fixing TeamViewer no audio problem. If you have problem that you can't hear audio or sound from your remote computer with the latest versions of TeamViewer, then this is just right tutorial for you.
1. Connect to your remote computer with TeamViewer and put some music on from Spotify, Youtube etc. Make sure that volume slider is on highest.
2. Open Windows Start Menu and write "sound set" and click Sound.
3. From Playback tab you have to look on what device your music is playing by looking sound level bar. Right click your device and make sure that it is Default Device and Default Communication Device. If you don't have those options available, then that means that it is already default.
4. On your remote computer, right click TeamViewer icon and select Options.
5. Go to Audio conferencing. Select Standard playback device as your Speakers and make sure that volume slider is on max.
6. Repeat steps 4 and 5 on your computer too, so your Audio conferencing settings are matching on both ends. Now you should hear the audio.
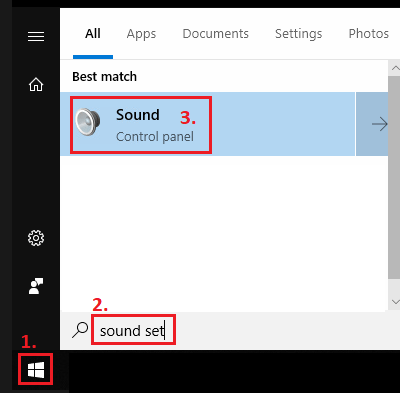
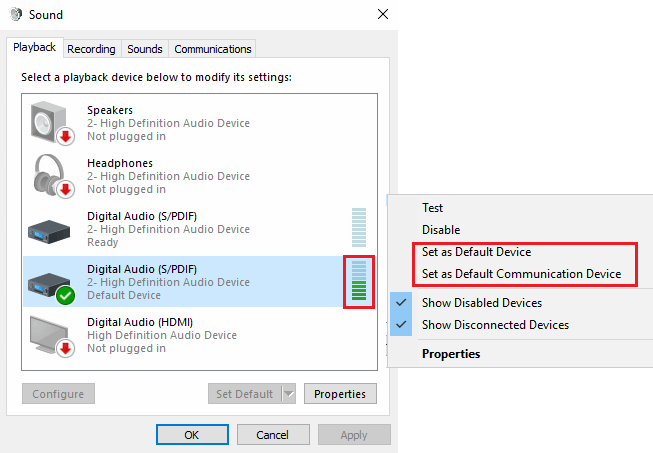
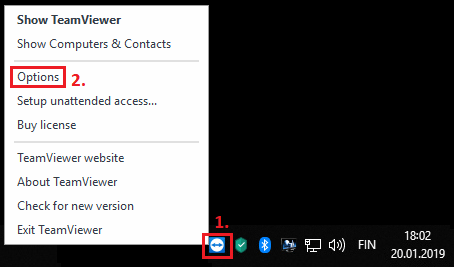
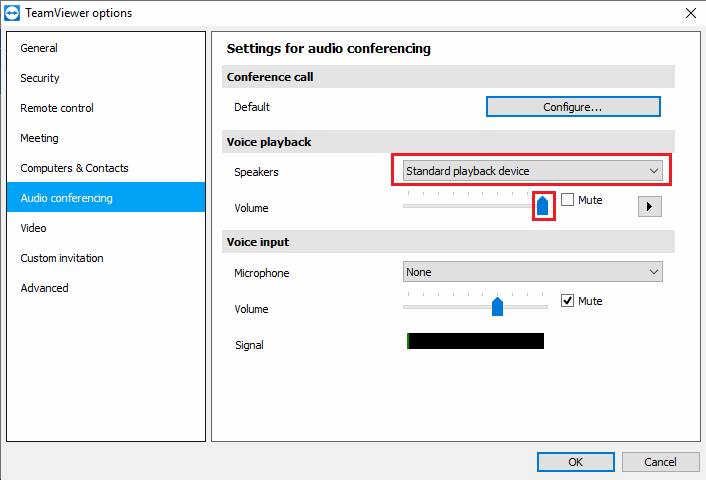
2 Comments