How to stop Windows 10 from using your bandwidth
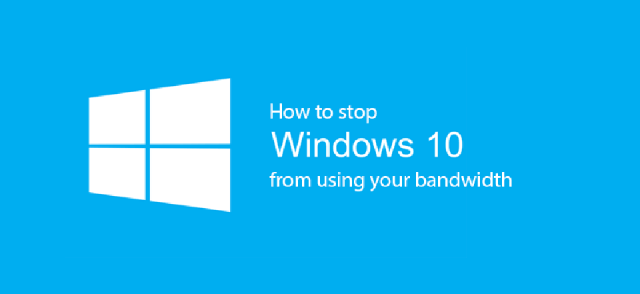
By default Windows 10 has this option enabled, that it shares your previously downloaded Windows 10 updates and apps through P2P (peer-to-peer) network to other Windows 10 users, and same thing on your your local area network. If you are on high speed internet, it may be possible that you won't ever notice that Windows is using your bandwidth, but in some cases it may be noticeable. Secondly, there has been a lot of security concerns about P2P sharing, cause in imaginary situation someone could plant virus in those files, and then other users would automatically download them to own devices. But let cut to to the chase, How to stop Windows 10 from using your bandwith. You have couple of options.
Wired connection
1. Click Start menu or Search icon, and just write "windows update", after that click Windows Update settings.
2. Click Advanced options.
3. Click Choose how updates are delivered.
4. Now you can see update delivery settings. If you want to share updates and apps to your LAN (local area network), you can keep update delivery On, and just select PCs on my local network. But if you want to disable this feature, just change On to Off.
Wi-Fi (wireless) connection
If you are on wireless connection, then you can setup your connection as metered connection and then windows doesn't use your bandwidth to share files.
1. Click Start menu or Search icon and write "wifi", and click Change Wi-Fi settings.
2. Click Advanced options.
3. Change Set as metered connection from On to Off.
Thats it!
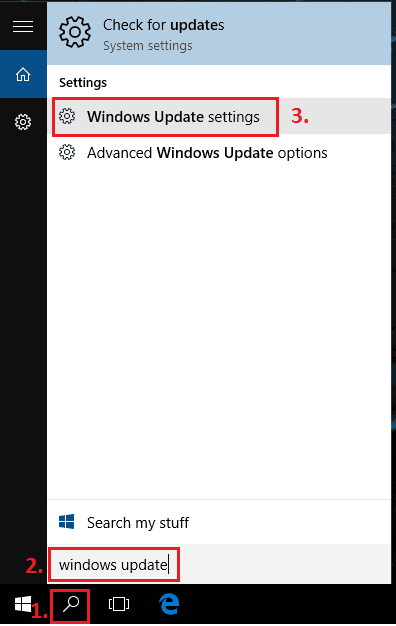
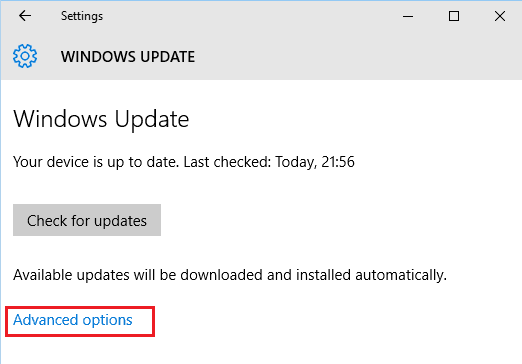
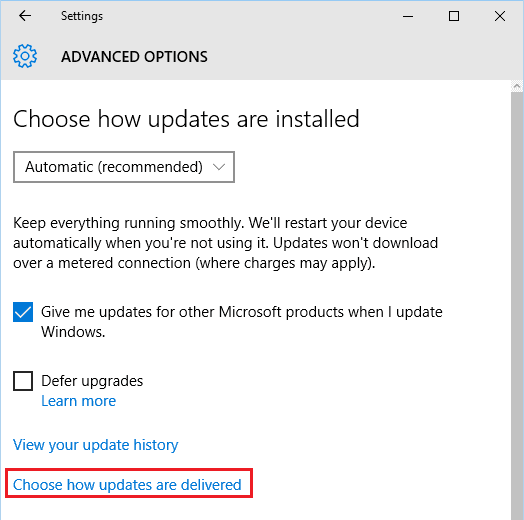
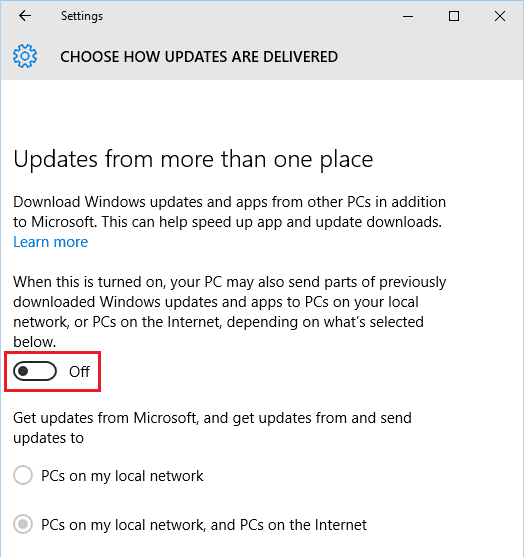
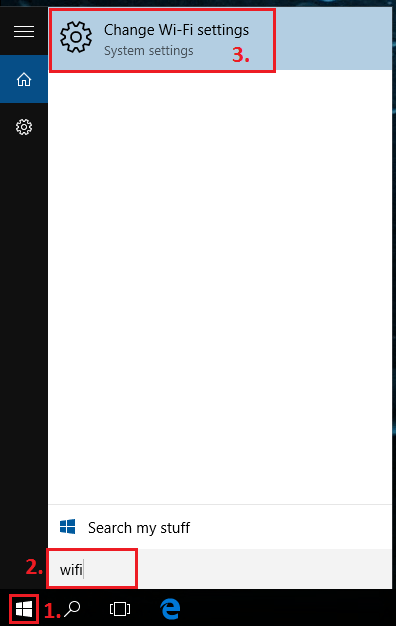
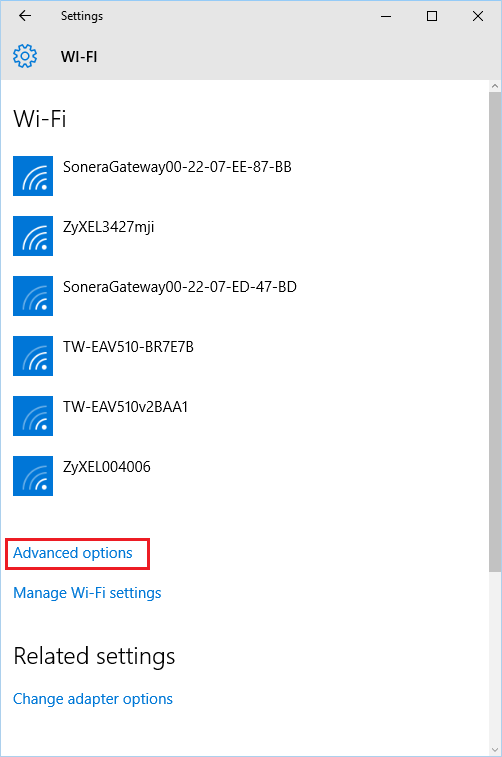
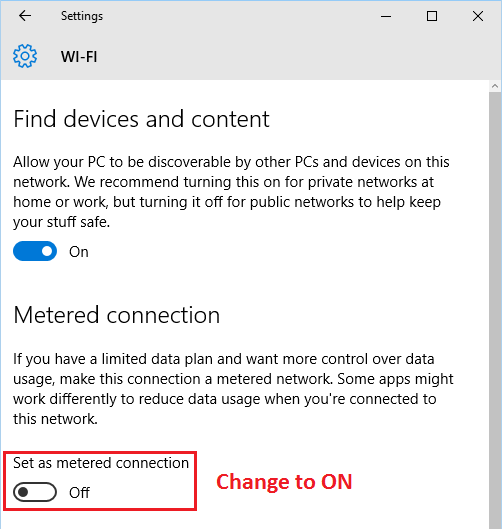
0 Comments